 Tienes un Pc y quieres pasar a Macintosh, pero no sabes nada de su sistema operativo aquí os explicamos con dos vídeos sencillos de forma visual, las diferencias, que programas de mac sustituyen a los usados en Windows y como adaptarte de un sistema a otro, así eliges cual prefieres.
Tienes un Pc y quieres pasar a Macintosh, pero no sabes nada de su sistema operativo aquí os explicamos con dos vídeos sencillos de forma visual, las diferencias, que programas de mac sustituyen a los usados en Windows y como adaptarte de un sistema a otro, así eliges cual prefieres.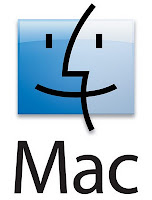 Hoy día que la empresa Apple esta en auge, son muchos los que se interesan y se preocupan por saber sobre sus productos y su sistema operativo y como manejarse en el mismo, son muchos los que hablan de las bondades, fiabilidad de su sistema con carencia de virus, velocidad, rendimiento que le saca a los componentes y estabilidad, pero el alto precio de sus productos es lo que realmente nos hace preguntarnos, si realmente merece la pena o para que usar Mac, un sistema que cuenta con menor número de videojuegos que otras plataformas actualmente, aunque en alza hoy día con mayor cantidad de estrenos a través de la plataforma steam, el problema de adaptabilidad y la comodidad de usar un sistema operativo al que estamos acostumbrados por uno en el que tenemos que empezar a aprender de nuevo son uno de sus inconvenientes.
Hoy día que la empresa Apple esta en auge, son muchos los que se interesan y se preocupan por saber sobre sus productos y su sistema operativo y como manejarse en el mismo, son muchos los que hablan de las bondades, fiabilidad de su sistema con carencia de virus, velocidad, rendimiento que le saca a los componentes y estabilidad, pero el alto precio de sus productos es lo que realmente nos hace preguntarnos, si realmente merece la pena o para que usar Mac, un sistema que cuenta con menor número de videojuegos que otras plataformas actualmente, aunque en alza hoy día con mayor cantidad de estrenos a través de la plataforma steam, el problema de adaptabilidad y la comodidad de usar un sistema operativo al que estamos acostumbrados por uno en el que tenemos que empezar a aprender de nuevo son uno de sus inconvenientes.En la siguiente imagen podemos ver el esquema del sistema operativo de Apple y la organización del escritorio y sus menús.
- Menú Apple (): similar al menú de inicio de Windows; se utiliza para acceder a funciones como Actualización de Software (equivalente a Windows Update), Preferencias del Sistema (equivalente al Panel de control), Reposo, Cerrar sesión y Apagar.
- Barra de menús: ésta se encuentra siempre en la parte superior de la pantalla. Contiene el menú Apple, el menú de la aplicación activa, los extras de la barra de menús y el icono de Spotlight. El menú del Finder incluye ítems como Preferencias del Finder, Servicios y Vaciar Papelera de forma segura.
- Botones cerrar, minimizar y zoom de la ventana del Finder: como en Windows pero a la izquierda. Nota: al cerrar todas las ventanas de aplicación de Mac OS X no se sale siempre de la aplicación como ocurre en Windows. En Mac OS X cada menú de la aplicación tiene una opción Salir que se puede activar también usando la combinación de teclas Comando-Q.
- Los botones de visualización de la ventana del Finder son equivalentes a las opciones contenidas en el menú Ver del Explorador de Windows.
- Visualización como iconos: similar al modo de visualización Iconos de Windows, utilizado para mostrar el contenido de tu carpeta como una serie de iconos. También puedes "pasar" por encima de los iconos de varios documentos o películas de QuickTime para obtener una vista previa en miniatura de su contenido.
- Visualización como lista: similar al modo de visualización Detalles de Windows, utilizado para mostrar tu carpeta como si fueran hojas de cálculo. Las carpetas se pueden expandir haciendo clic en el triángulo desplegable a la izquierda de la carpeta. Puedes ordenar los contenidos fácilmente según el nombre de archivo, la fecha de modificación, etc. Selecciona Mostrar opciones de visualización en el menú Visualización para añadir o quitar columnas de atributos. Puedes cambiar el orden de organización de ascendente a descendente y viceversa haciendo clic en el título de la columna del atributo que desees.
- Visualización como columnas: utilízala para mostrar la jerarquía de tu disco duro, en la que cada columna representa una carpeta.
- Visualización Cover Flow: muestra los contenidos de una carpeta como el Cover Flow utilizado en iTunes. Puedes ver avances en vivo de las imágenes, documentos y películas, así como desplazarte por documentos y películas.
- Menú de acciones: similar a hacer clic con el botón derecho en un ítem en el Explorador de Windows, te permitirá acceder rápidamente a las funciones del Finder aplicables a los ítems resaltados, como Obtener información, Trasladar a la Papelera y Servicios.
- Organización de los ítems: similar a Agrupar por, Apilar por en el Explorador de Windows, agrupa los ítems de una carpeta siguiendo determinados criterios, como Nombre, Tipo, Aplicación, Fecha de última visualización, Fecha de inclusión y más.
- Campo de búsqueda: similar a Buscar en Windows, empieza a escribir una palabra o frase y Spotlight buscará coincidencias en tu Mac.
- Icono de Spotlight: similar a Buscar en Windows, haz clic en él para mostrar el campo de búsqueda de Spotlight, desde el que podrás buscar cualquier cosa en tu Mac.
- Botones Atrás / Adelante: al igual que en el Explorador de Windows, según vas desplazándote a diferentes lugares en la ventana del Finder, puedes utilizar el botón atrás para dar un paso atrás y el botón adelante para avanzar.
- Barra lateral: similar al Panel de tareas del Explorador de Windows, los ítems se agrupan en categorías: Favoritos, Compartidos y Dispositivos. La sección Favoritos contiene acceso rápido a tu escritorio, Aplicaciones, descargas y Documentos. Las secciones Compartidos y Dispositivos muestran todo lo que está conectado a tu Mac, como un disco duro, tu iDisk, los puntos de red compartidos, las tarjetas SD o los DVD.
- Contenido Cover Flow: muestra una vista previa en vivo de tus archivos, en la que podrás hojear un documento o ver una película QuickTime.
- El icono de la aplicación Finder: similar al Explorador de Windows, haz clic en él para que el Finder pase a primer plano o se abra una ventana del Finder si no había ninguna abierta.
- El Dock: similar a la Barra de tareas de Windows, permite acceder rápidamente al Finder y a las aplicaciones, carpetas y archivos que utilizas con más frecuencia. Puedes abrir una aplicación, carpeta o archivo con un simple clic.
- Papelera: similar a la Papelera de reciclaje, los ítems eliminados se guardan aquí hasta que vacíes la Papelera. También puedes expulsar DVD, tarjetas de memoria SD y unidades conectadas a tu Mac arrastrándolos hasta la Papelera (los discos se expulsarán físicamente cuando hagas esto, otros dispositivos pueden desconectarse después de hacerlo).
¿Es mejor Mac OSX que Windows?
A esta pregunta podríamos contestar que son dos sistemas operativos diferentes, dos estilos propios y cada cual tiene sus bondades y defectos que tenemos que sopesar para elegir cual nos conviene más.
En los siguientes vídeos vemos los primeros pasos y diferencias visibles al pasar de Windows a Mac para novatos, la fase de adaptación completa comprenderá entre 1 y 2 meses aproximadamente.
En los siguientes vídeos vemos los primeros pasos y diferencias visibles al pasar de Windows a Mac para novatos, la fase de adaptación completa comprenderá entre 1 y 2 meses aproximadamente.
Instalar programas en Mac OSX: Instalar programas es otra cosa, en lugar de bajarte los EXE en Windows, en Mac usas los DMG, que se montan en tu escritorio como si de una unidad virtual se tratase, es bastante intuitivo. Estos DMG o bien se ejecutan como en Windows y tienen su propio menú de instalación o deben ubicarse en la carpeta Aplicaciones. Después, un doble clic basta para ejecutar el programa, que bien podremos crear accesos directos o alías en el Dock, no hay mayor ciencia.
Alías es como se denomina al acceso directo en Mac.
Alías es como se denomina al acceso directo en Mac.
Aqui un video humorístico sobre las diferencias entre Mac y PC, no deja de ser un video con humor de una de las campañas publicitarias de Apple, que quizás, mucho ya hayamos visto, lejos de buscar la polémica, el marketing publicitario de Apple aprovecha para hablar de sus bondades frente a los defectos de la competencia en forma de gag cómico. No apto para Winderos.
Esta entrada, no deja de ser orientativa para los que quieren empezar en Mac, o simplemente quieren orientarse en su sistema operativo.




No hay comentarios:
Publicar un comentario