Word es un popular procesador de textos que ofrece muchas funciones para crear y editar documentos. Una de ellas es la posibilidad de generar un índice con una tabla de contenidos que organice y facilite la navegación por el documento. En este artículo te explicamos cómo hacerlo paso a paso.
Paso 1: Crear estilos de encabezado
Para que Word pueda crear el índice automáticamente, es necesario que los títulos y subtítulos del documento tengan asignados los estilos de encabezado correspondientes. Estos estilos se encuentran en la pestaña Inicio, en el grupo Estilos. Puedes elegir entre diferentes niveles de encabezado, desde el 1 al 9, según el orden jerárquico de los títulos. Por ejemplo, el título principal del documento sería un encabezado 1, los capítulos serían encabezados 2, las secciones serían encabezados 3, y así sucesivamente.
Para aplicar un estilo de encabezado, solo tienes que seleccionar el texto del título y hacer clic en el estilo deseado. También puedes usar los atajos de teclado Ctrl+Alt+1 para el encabezado 1, Ctrl+Alt+2 para el encabezado 2, y así hasta el 9.
Paso 2: Posicionar la tabla de contenidos
Una vez que hayas asignado los estilos de encabezado a los títulos, el siguiente paso es decidir dónde quieres insertar la tabla de contenidos. Normalmente, se suele colocar al principio del documento, después de la portada y antes del cuerpo del texto. Para ello, sitúa el cursor en el lugar exacto donde quieres que aparezca la tabla de contenidos.
Paso 3: Insertar la tabla de contenidos
Ahora que ya tienes el cursor en la posición adecuada, es el momento de insertar la tabla de contenidos. Para ello, ve a la pestaña Referencias, en el grupo Tabla de contenidos, y haz clic en el botón Insertar tabla de contenidos. Se abrirá un cuadro de diálogo con varias opciones para personalizar la tabla de contenidos.
En el apartado Mostrar niveles, puedes elegir cuántos niveles de encabezado quieres que se incluyan en la tabla de contenidos. Por defecto, se muestran los tres primeros, pero puedes aumentar o disminuir este número según tus preferencias.
En el apartado Formatos, puedes seleccionar el diseño que más te guste para la tabla de contenidos. Hay varios modelos predefinidos, desde el más simple al más elaborado, con diferentes tipos de letra, colores y alineaciones. También puedes crear tu propio formato personalizado haciendo clic en el botón Modificar.
En el apartado Opciones, puedes ajustar algunos detalles adicionales, como el tipo de tabulación, el carácter de relleno y el formato de los números de página. También puedes marcar o desmarcar las casillas de Mostrar números de página, Alinear números de página a la derecha y Usar hipervínculos en lugar de números de página.
Cuando hayas configurado todas las opciones a tu gusto, haz clic en el botón Aceptar y verás cómo se genera la tabla de contenidos en el lugar que habías elegido.
Paso 4: Actualizar la tabla de contenidos
Es posible que después de insertar la tabla de contenidos, quieras modificar algún título, añadir o eliminar algún capítulo o cambiar el orden de las secciones. En ese caso, tendrás que actualizar la tabla de contenidos para que refleje los cambios realizados en el documento.
Para actualizar la tabla de contenidos, solo tienes que hacer clic sobre ella con el botón derecho del ratón y elegir la opción Actualizar campo. Se te preguntará si quieres actualizar solo los números de página o toda la tabla. Elige la opción que prefieras y haz clic en Aceptar. La tabla de contenidos se actualizará automáticamente con la nueva información.
Paso 5: Personalizar la tabla de contenidos
Si quieres darle un toque más personal a la tabla de contenidos, puedes editarla manualmente como si fuera un texto normal. Por ejemplo, puedes cambiar el tamaño, el color o el estilo de la fuente, añadir o quitar espacios, insertar imágenes o símbolos, etc. Sin embargo, ten en cuenta que si editas la tabla de contenidos manualmente, perderás la posibilidad de actualizarla automáticamente, y tendrás que hacerlo tú mismo cada vez que cambies algo en el documento.
A continuación, dejamos un tutorial en video de como crear la tabla de contenidos de una manera muy sencilla.
Esperamos que este artículo te haya sido útil para aprender cómo crear un índice con una tabla de contenidos en Word. Si tienes alguna duda o sugerencia, puedes dejarla en los comentarios. ¡Gracias por leernos! 😊

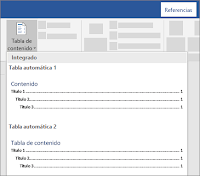

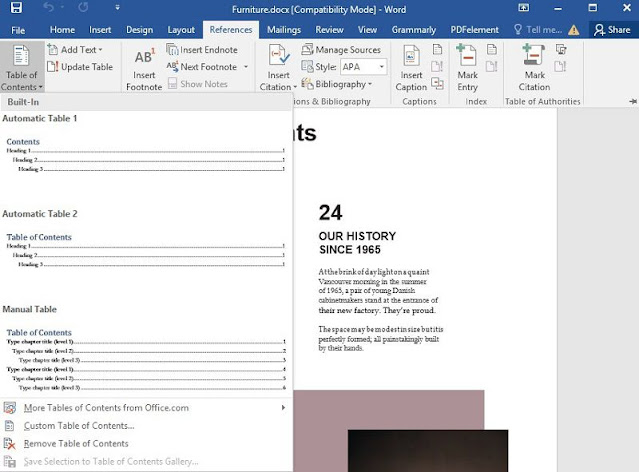


No hay comentarios:
Publicar un comentario